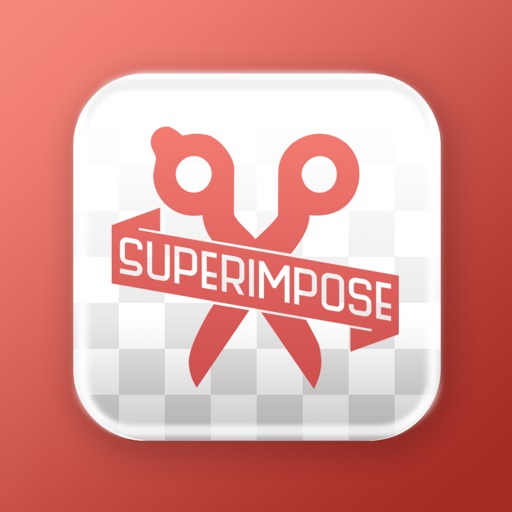CapCut(キャップカット)で動画の背景を削除・透過する方法は主に4つあります。
- クロマキー合成
- 指定した色を透過させて対象を抜き出すことができる
- 背景を削除
- クロマキー合成で抜き出すのが難しい人物を比較的綺麗に抜き出すことができる
- カスタマイズカットアウト
- 切り抜きたい場所を塗りつぶすことで自由にカットすることができる
- ブレンド・リミックス
- はめ込み合成で追加した動画の色を調整して背景を透過させたりできる
動画や画像によって機能を変えることで、綺麗に背景を削除したり透過したりすることができます。
この記事では、『背景を削除・カスタマイズカットアウト・クロマキー合成・ブレンド・リミックス』のやり方&使い方を画像付きで解説します。
CapCut:クロマキーとは?
クロマキーとは、映像の一部から特定の色の成分を分離し、別の映像を合成させる技術のことを言います。
簡単に言うと『指定した色を透過させる』ということです。
グリーンバックさえあれば簡単に人や物を透過させることができます。
クロマキーがないけどどこにある?
クロマキー合成は、アップデートで『カットアウト』のところに移動しました。
クロマキー合成をしたい場合、「カットアウト」から「クロマキー」を押しましょう。
実際にやり方を画像付きで解説していきます。
CapCut:クロマキー合成したい素材(動画・画像)を追加する
プロジェクトを開き下地となる動画を読み込みます。
次に『オーバーレイ→はめ込み合成を追加』の順でクロマキー合成したい素材を追加します。

素材を選択したら右下にある『追加』を押します。

これで下準備ができました。
CapCut:クロマキー合成のやり方
追加した素材を選択して『カットアウト→クロマキー』を押します。
2023/3/9現在では、はめ込み合成で素材を追加しなくてもクロマキー合成が使えるようになりました。

- カラーピッカー
- 濃度
- シャドウ
- リセット

クロマキー:カラーピッカーで透明にしたい色を指定する
左にある『カラーピッカー』を選択します。
次に、円の中にある小さい四角を移動させて消したい色に合わせます。

色を指定すると、円の色が指定した色に変わります。
この指定した色を透過させることができます。

クロマキー:濃度とシャドウを調整して透過させる
色の指定ができたら『濃度』と『シャドウ』を調整して透過させましょう。
グリーンバックや単色であれば綺麗に透過させることができます。
調整ができたら右下にあるチェックマークを押します。

素材によって『シャドウ』も調整しましょう。

これでクロマキー合成ができました。
編集メニューの左にある『リセット』を押すことで調整を0に戻すこともできます。
クロマキー合成した素材は、小さくしたり移動したりしたりすることもできます。
CapCut:クロマキー合成がうまくできないのはなぜ?
それは指定した色を透過させるからです。
下記画像のように、透過したい背景と抜き出したい人物の色が近いとクロマキー合成はうまくできません。
動画や画像内の指定した色すべてが透過する対象になるからです。

背景の色にカラーピッカーを合わせて濃度を10まで上げてみます。
すると人物がほぼ消えてしまいます。

CapCutでクロマキー合成を少しでも綺麗にするコツ
透過したい場所と抜き出したい対象の色を遠くすることがコツです。
下記画像の場合、人物の肌の色が明るい色なら、逆の暗い場所を選択することによって少しはよくなります。

端にカラーピッカーを合わせて同様に濃度を10にしてみると、さっきより人物が残っています。
ですが、これでも少しはマシになるといったレベルで実用的ではありません。

クロマキー合成で綺麗に抜き出したいのであれば、単色でハッキリと分かれている動画や画像を選択するのがいいです。
下記画像のような、ブルーバックやグリーンバックだと綺麗に透過できます。

CapCut:背景を削除(スマートポートレート)とは?
人物が写った動画や画像の背景を削除して、人物のみを切り抜くことができます。
抜き出す人物と背景の色が近くても比較的綺麗に人物を抜き出すことが可能です。
クロマキー合成の場合、人物と背景の色が近いので綺麗に抜き出すことができません。
ですが、『背景を削除』を使えば人物のみを綺麗に抜き出すことができます。

動画の背景を削除して人物を抜き出す方法
背景を削除したい素材を選択して『カットアウト→背景を削除』の順で押します。

これで人物を切り抜くことができました。
左にある『カットアウトをオフにする』を押すと元に戻すことができます。

グリーンバックやブルーバックを使わずに、比較的綺麗に人物のみを抜き出せます。

大体の人物は切り抜けますが、体が横向きになっていたり物を持っていたりすると、抜き出せないことがあります。
できるだけ正面を向いて何も持っていない素材を選ぶようにしましょう。
背景を削除した人物に枠線を追加する
背景を削除で切り抜いた人物に枠線を追加することもできます。
『背景を削除→カットアウトストローク』の順で押します。

この画面で切り抜いた人物に枠線を追加することができます。
枠の形と色を選択してサイズや透明度を調整したら、右端の↓マークを押してカットアウトストロークの編集画面を閉じます。
問題無ければ右下にあるチェックマークを押して背景削除を完了しましょう。

ちなみに切り抜いた人物にボディエフェクトをかけておしゃれにすることもできます。

ボディエフェクトの追加方法は下記参考記事をご覧ください。
CapCut:カスタマイズカットアウトとは?
カットしたい場所を塗りつぶすことで自由に指定した場所を切り抜くことができる機能です。
『カットアウト→カスタマイズカットアウト』の順で押します。

ブラシを選択してブラシサイズを塗りつぶしやすいサイズに調整しましょう。
調整ができたら実際に画面にタップしながら塗っていきます。
塗り終わって枠線を追加したい場合は『カットアウトストローク』を押します。

また、途中でカットがどういう感じに出来てるか右端にある『目』マークを押すことで確認できます。

問題無ければ右下にあるチェックマークを押します。
CapCut:ブレンド・リミックスとは?
※リミックスがブレンドという名称に変更されました。
画像は一部リミックスになっていますが、同じやり方ですることができます。
下地となる動画とはめ込み合成で追加した動画の色を調整して透過合成することができます。
背景が黒であればクロマキー合成より綺麗に透過させることができます。
クロマキー合成の場合、花火の光がグラデーションのようになって綺麗に抜き出すことができません。
ですが、『ブレンド・リミックス』を使えば周辺の光ごと綺麗に抜き出すことができます。

ブレンド・リミックスのやり方
『オーバレイ→はめ込み合成を追加』で背景透過合成したい素材を読み込みます。

追加した素材を選択して編集メニューにある『ブレンド・リミックス』を押します。

リミックスを押したら下の欄の中から一番合うものを選択します。
下のバーをスライドさせることによって濃度を調整することもできます。

この機能はなんでも綺麗に抜き出せるわけではありません。
というのも、クロマキー合成のように抜き出すというよりは、下地となる素材の色と追加した素材の色を調整して透過させるといった感じだからです。
- 通常
- 比較(暗)
- 比較(明)
- オーバーレイ
- フィルター
- ハードライト
- ソフトライト
- 焼き込み
- 焼き込みカラー
- 覆い焼き
- スライド
別のアプリを使って抜き出す(合成写真スタジオ)
動画を抜き出すことはできませんが、写真や画像を抜き出すことができる無料アプリを紹介します。
合成写真スタジオは、手間はかかりますがどんな写真でも抜き出すことができます。
手間というのは、自分で写真を拡大したりしながら抜き出したい対象の周りを消しゴムで消さなければいけません。
クロマキー合成のように色を指定して自動で抜き出すこともできます。